Adding a custom branding to your reports allows you to ensure alignment with your organization’s own branding. If you are a Power BI report author, you have the option to change the look and feel of your reports by modifying many of the elements available such as the theme colors, adding your company’s logo, and bringing a default landing page through a cover page.
In this article, we will show you how you can create a personalized color palette and add it to your Power BI reports in three simple steps.
1. Choose Your Colors
Creating a color palette that fits your organization’s brand might be overwhelming. We recommend getting inspired by pre-made color palettes that can be adapted to suit your needs. Color palettes is a tool that helps you in color selection based on selections extracted from beautiful natural pictures. You will be prompted with the suitable hex or decimal code for the colors. If you click on the color you like, it will automatically copy the code you need, as shown in part 2 of this article. Save these codes because you will need them in the following steps.
If you have any doubts about the color palette you have chosen, the website offers you similar palettes at the end of the page.
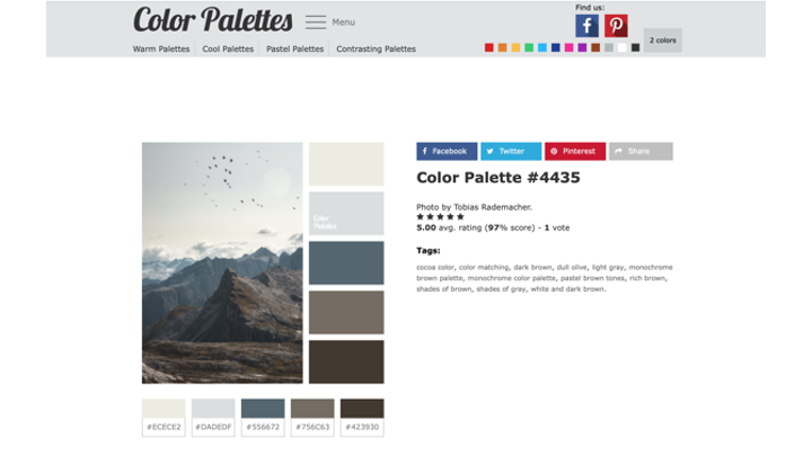
2. Build Your Color Palette
Once you have chosen the combination of colors you want for your reports, the next step would be to consolidate them in a palette. For this step, you will need to generate the theme. Powerbi.tips is an amazing tool that will create a JSON file based on the hex codes you have chosen. You will add the hex codes that you have previously saved and can add as many as you want. Once you are done, you will notice a yellow button that says download theme. You will be prompted to add a name for your theme. You can choose to add the hex codes one by one or all together. Save the JSON file downloaded because you will need it for the last step. Another theme generator that we suggest using is offered by Enterprise DNA. They also offer Power BI related courses with useful resources if you would like to sign up for membership.
3. Add It To Your Power BI Custom Themes
Once your JSON file color palette is ready, you will need to add it to your custom themes in Power BI. Open your Power BI desktop and navigate to the View ribbon and click on the browse for themes under the theme section. Add the JSON file you had previously downloaded. Once this step is done, you can start using
Keep in mind, that adding a custom theme can only be done on the Power BI desktop and not Power BI service. You can choose up to 8 colors per palette.
If you notice, Power BI will automatically replace the colors by the ones in the new palette you have imported. If you would like to make any changes, follow the steps shown in the video below.